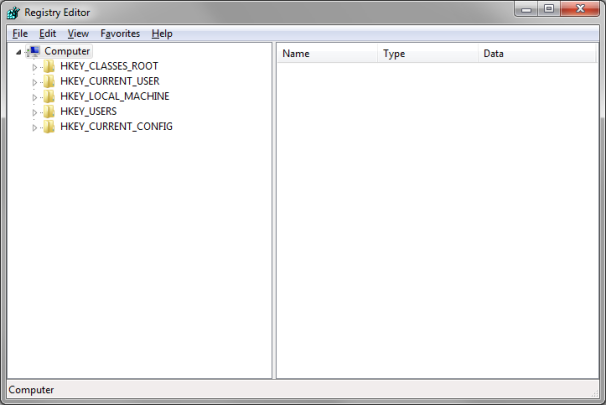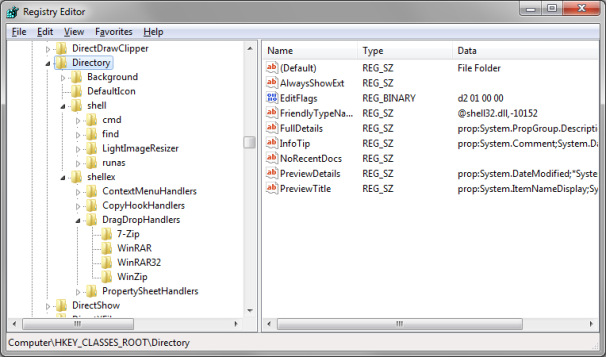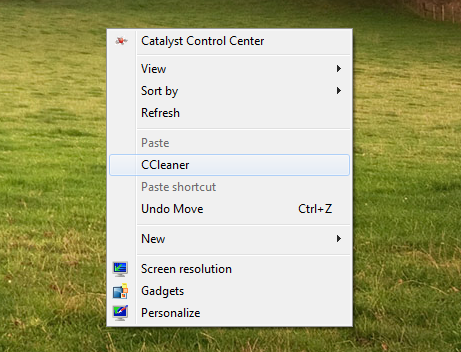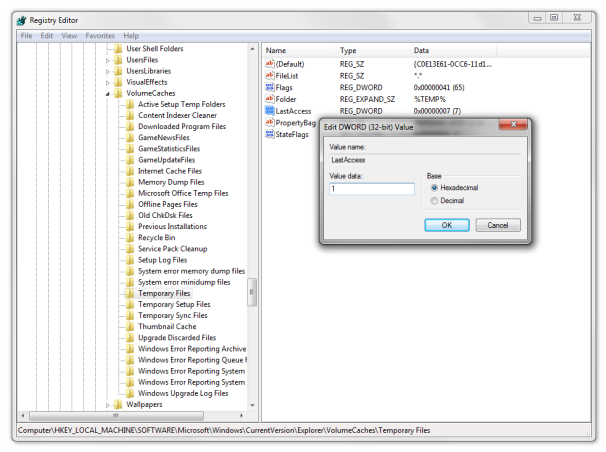Prendre un plus grand contrôle de votre système Windows 7 avec ces réglages de registre facile et rapide.
 Le Registre Windows est un composant puissant mais confus du système d'exploitation Windows. Dans les éditions précédentes de Windows, la modification du Registre a été semé d'embûches, si l'utilisateur l'a édité avec le mauvais outil ou modifié une clé essentielle, le résultat pourrait être une installation inutilisable Windows. Windows 7, cependant, est beaucoup plus tolérant que ses prédécesseurs quand il s'agit de modifier le Registre, si vous utilisez le haut-Éditeur du Registre Windows 7 (Regedit).
Le Registre Windows est un composant puissant mais confus du système d'exploitation Windows. Dans les éditions précédentes de Windows, la modification du Registre a été semé d'embûches, si l'utilisateur l'a édité avec le mauvais outil ou modifié une clé essentielle, le résultat pourrait être une installation inutilisable Windows. Windows 7, cependant, est beaucoup plus tolérant que ses prédécesseurs quand il s'agit de modifier le Registre, si vous utilisez le haut-Éditeur du Registre Windows 7 (Regedit).Le Registre de Windows 7 est une gigantesque base de paramètres et de données de configuration pour le système d'exploitation et pour toutes les applications et les pilotes installés sur votre PC.Lorsque vous modifier le Registre, vous pouvez modifier (ou créer) des entrées de bases de données pour personnaliser le fonctionnement de votre système d'exploitation. Avant d'apporter des changements dans le Registre Windows, vous devez être sûr de sauvegarder vos données importantes, comme les faux pas dans le registre pourrait nuire à votre PC ou même le rendre inutilisable. Cela dit, si vous vous en tenez à modifier les entrées appropriées - ou les touches - il ya peu de raison de s'inquiéter.
Mise en route
Pour effectuer l'une des modifications du Registre décrites dans cet article, vous devez d'abord accéder à Windows 7 intégré dans l'éditeur de registre. Pour ce faire, cliquez sur le démarrage sur le bouton, le type regedit dans le champ de recherche, et appuyez sur Entrée . L'éditeur de registre de Windows s'ouvre et vous présenter avec ce qui ressemble un arbre sans fin d'éléments de menu extensible.
Cinq touches principales (également appelé urticaire) sont visibles dans le Registre Windows 7 (une clé sixième, qui détient les données de performance, reste caché lorsque vous utilisez l'Éditeur du Registre):
HKEY_CLASSES_ROOT (HKCR) stocke les paramètres pour toutes les applications, les services publics et des programmes installés sur un système.
HKEY_CURRENT_USER (HKCU) magasins paramètres pour l'utilisateur qui est connecté po
HKEY_USERS (HKU) stocke les paramètres pour tous les comptes d'utilisateurs sur un système donné.
HKEY_LOCAL_MACHINE (HKLM) stocke les paramètres spécifiques au système que Windows est installé.
HKEY_CURRENT_CONFIG paramètres (HKCC) magasins recueillis ou déterminée à l'exécution, généralement lorsque le système démarre en place.
Le nom de chaque clé principale indique assez clairement les paramètres qu'il régit. Si vous souhaitez modifier un élément spécifique du matériel dans votre système, le réglage est probablement sauvé dans HKLM; paramètres de votre compte d'utilisateur apparaissent généralement à HKU ou HKCU.
Avant d'apporter des modifications au Registre, mettre à jour vos fichiers de sauvegarde. L'éditeur de registre permet la sauvegarde des touches spécifiques, ou même l'ensemble du registre, très facile. Pour sauvegarder l'intégralité du Registre de Windows, sélectionnez l'ordinateur dans le volet gauche de la fenêtre Regedit, allez dans le menu Fichier, puis cliquez sur Exporter . Nommez votre fichier de sauvegarde dans la fenêtre qui apparaît, puis cliquez sur Enregistrer , et l'ensemble du registre seront enregistrées dans un fichier massive. Gardez à portée de main ce fichier sur un disque dur séparé, si quelque chose va mal, vous pouvez toujours ré-importer pour restaurer vos anciens paramètres du Registre.
Vous n'aurez probablement pas besoin d'une sauvegarde du Registre ensemble, cependant. Au cours de cet article, nous allons être modifier quelques touches, de sorte que vous pouvez vous limiter à la création de sauvegardes pour seulement ces touches. Sauvegarde des touches spécifiques suit le même processus que la sauvegarde de l'intégralité du registre, sauf qu'au lieu de mettre en évidence «ordinateur» dans le volet gauche de la fenêtre Regedit, vous sélectionnez la clé que vous envisagez de modifier, et l'exporter vers un endroit sûr. Pour restaurer la clé sauvegardée du Registre, double-cliquez sur le fichier - il mettra à jour automatiquement votre base de registre avec l'ancienne clé.
Modifier vos menus contextuels
Au fil du temps, comme vous installez des applications de plus en plus et les utilitaires sur votre système Windows, certains menus contextuels par clic droit (les menus petits qui apparaissent lorsque vous faites un clic droit sur votre bureau ou les icônes) peut devenir encombrée avec des options. En revanche, la plupart des menus contextuels par clic droit sur une liste propre système de seulement quelques options. Si vos menus contextuels sont devenus encombré, il est temps de nettoyer la maison.
En règle générale, les options figurant dans vos menus contextuels sont stockés dans ces cinq clés de registre:
HKEY_CLASSES_ROOT \ * \ shell
HKEY_CLASSES_ROOT \ * \ shellex Files ContextMenuHandlers
HKEY_CLASSES_ROOT \ AllFileSystemObjects \ ShellEx
HKEY_CLASSES_ROOT \ Directory \ shell
HKEY_CLASSES_ROOT \ Directory \ shellex Files ContextMenuHandlers
Si vous souhaitez supprimer une option de menu contextuel, chercher son inscription dans une si ces touches. Pour l'enlever, mettez en surbrillance la clé spécifique, cliquez-droit dessus et choisissez Supprimer dans le menu. Assurez-vous de mettre en évidence que la clé spécifique pour l'élément de menu contextuel que vous voulez supprimer, et non les principaux ContextMenuHandlers, Shell, ou les touches Shellex, sinon, vous allez supprimer l'intégralité du menu.
Ajouter "Open Command Prompt Here" Option pour n'importe quel dossier
Même si elles ont des raisons de moins en moins de le faire, certains utilisateurs (dont moi) comme pour effectuer des tâches à partir d'une ligne de commande. Malheureusement, la navigation dans les dossiers multiples sur un système Windows 7 à partir d'une invite de commande peut être une douleur, surtout si beaucoup d'entre eux ont des noms de fichiers longs.
Mais il est facile de prendre des dispositions pour Windows 7 pour ouvrir une fenêtre d'invite de commandes automatiquement dans le répertoire en cours de visualisation. Pour ce faire, ouvrez l'éditeur du Registre et accédez à l' HKCR \ Directory \ Background \ shell clé. Mettez en surbrillanceshell ; clic-droit dessus et choisissez Nouveau , Clé à partir du menu. Nommez la nouvelle cléd'invite de commandes ici . Une fois que vous avez créé la nouvelle clé, sélectionnez-le et choisissez à nouveau la Nouvelle , clé à partir du menu. Créer une autre clé nommée commande .Mettez en surbrillance le nouvellement créé de commande d'entrée, et vous verrez dans le volet droit Regedit qu'une valeur de chaîne par défaut a été automatiquement créé. Dans le volet droit, mettez en surbrillance (par défaut) , cliquez-droit dessus et choisissez Modifier dans le menu. Dans la fenêtre Modification de la chaîne qui s'ouvre, tapez cmd.exe , cliquez sur OK , puis fermez l'éditeur du registre. Lorsque vous avez terminé, cliquez-droit sur l'arrière-plan de votre bureau (ou n'importe quel dossier dans l'Explorateur Windows) et choisissez la commande Ouvrir Prompt Herepour ouvrir une invite de commande avec une ligne de commande pointant vers ce répertoire.
Ajouter une option Defrag un clic droit sur les disques durs
Pour la plupart des utilisateurs Windows, la défragmentation d'un disque dur comporte en ouvrant le menu de travail ou dans le menu Bibliothèques, clic droit sur le disque, sélectionnez Propriétés dans le menu, cliquez sur l'onglet Outils en haut de la fenêtre Propriétés, et enfin en cliquant sur le bouton Défragmenter maintenant. Voici comment prendre des dispositions pour lancer le Défragmenteur de disque Windows simplement en cliquant-droit sur votre disque dur.
Ouvrez l'éditeur de Registre et accédez à l' HKCR \ Drive \ shell clé. Mettez en surbrillance shell ; clic-droit dessus et choisissez Nouveau , Clé à partir du menu. Nommez la nouvelle clé runas . Une fois que vous créez, une valeur de chaîne par défaut devrait être apparaissent automatiquement dans le volet de droite de Regedit. Mettez en surbrillance le runas clé dans le volet gauche, cliquez-droit sur (par défaut) dans le volet de droite, et choisissez Modifier dans le menu. Dans la fenêtre Modifier cordes ultérieure qui s'ouvre, entrez Défragmenter et cliquez sur OK .
Ensuite, sélectionnez le nouvellement créé runas nouveau sur la touche, faites un clic droit et choisissez Nouveau , Clé dans le menu une fois de plus. Créer une autre clé nommée commande .Mettez en surbrillance la commande et, dans le volet de droite, sélectionnez le (par défaut) la valeur qui a été automatiquement créé, puis cliquez-droit dessus et choisissez Modifier dans le menu.Dans la fenêtre Modification de la chaîne qui s'ouvre, tapez dfrgui.exe , cliquez sur OK et fermez regedit. Maintenant, lorsque vous cliquez-droit sur un lecteur dans la fenêtre Poste de travail ou la fenêtre des bibliothèques, l'option Défragmenter devrait être disponible.
Pin d'applications à votre menu contextuel de fond
Windows 7 offre aux utilisateurs de multiples domaines à la broche des raccourcis pour leurs applications préférées. Mais que faire si vous avez une application ou un utilitaire qui ne garantit pas un morceau immobilier de prestige dans votre barre des tâches ou du menu Démarrer? Eh bien, vous pouvez cacher soigneusement ces applications loin dans votre menu contextuel du clic droit pour un accès rapide.
Pour épingler une application à un menu contextuel, ouvrez l'éditeur du Registre et accédez à l'HKCR \ Directory \ Background \ shell clé. Mettez en surbrillance shell , faites un clic droit et choisissez Nouveau , Clé à partir du menu. Nommez la clé que vous voulez; nous avons choisiCCleaner , puisque nous avons décidé d'ajouter un raccourci vers ce service de nettoyage pratique à notre menu. Une fois que vous avez créé votre nouvelle clé, sélectionnez-le et choisissez à nouveau la Nouvelle , clé à partir du menu. Créer une autre nouvelle clé nommée commande.
Ensuite, sélectionnez la commande et une fois de plus, vous verrez que la valeur par défaut créé automatiquement chaîne apparaît désormais dans le volet droit Regedit. Dans le volet droit, mettez en surbrillance (par défaut) , cliquez-droit dessus et choisissez Modifier dans le menu. Dans la fenêtre Modification de la chaîne qui s'ouvre, entrez le chemin vers l'exécutable de l'application que vous voulez exécuter, dans notre cas nous sommes entrés dans "C: Program Files (x86) \ CCleaner \ CCleaner.exe" (y compris les guillemets ). Cliquez sur OK , puis fermez regedit.Désormais, quand vous cliquez-droit sur votre bureau ou l'arrière-plan d'un dossier, vous pouvez lancer l'application en un seul clic.
Désactiver bulles de notification
Peu de choses sont plus agaçant pour les utilisateurs expérimentés que les info-bulles qui apparaissent dans la zone de notification une copie fraîchement installée de Windows.Heureusement, ils sont faciles à désactiver avec un registre hack rapide.
Ouvrez l'éditeur du Registre, accédez à l' HKCU \ Software \ Microsoft \ Windows \ CurrentVersion \ Explorer \ Advanced dossier, et mettre en évidence avancée . Vous verrez un certain nombre de chaînes et les valeurs DWORD répertoriés dans le volet droit Regedit. Cliquez-droit sur une partie vide du volet de droite, choisissez Nouveau , Valeur DWORD dans le menu, et nommez-leEnableBalloonTips . Après avoir créé la nouvelle valeur DWORD, mettent en évidenceEnableBalloonTips , cliquez-droit dessus, choisissez Modifier dans le menu, et entrez une valeur de0 (la valeur sera probablement mis automatiquement à 0). Fermez Regedit, redémarrez votre machine, et les info-bulles devraient avoir disparu pour de bon!
Avez-Nettoyage de disque Supprimer (virtuellement) Tous les fichiers
Par défaut, lorsque vous exécutez un nettoyage de disque sur un système Windows 7, l'opération se limitera à la suppression des fichiers temporaires qui sont au moins sept jours. Comme il ya peu de raisons de garder les fichiers temporaires pendant si longtemps, cependant, regardons comment prendre des dispositions pour supprimer n'importe quel fichier temporaire qui est au moins un jour vieux.
Ouvrez l'éditeur de Registre et accédez à des HKLM \ SOFTWARE \ Microsoft \ Windows \ CurrentVersion \ Explorer \ \ Temporary Files VolumeCaches clé. Cliquez sur les fichiers temporaires clés pour mettre en surbrillance, et dans le volet droit Regedit, vous verrez une valeur DWORD nommée LastAccess qui a une valeur de 7 qui lui est associée. Highlight LastAccess , cliquez-droit dessus et choisissez Modifier dans le menu. Dans la fenêtre d'édition qui s'ouvre, modifiez les données de la valeur à 1 , puis cliquez sur OK . Quittez Regedit, et vous avez terminé.Après que vous avez fait ce changement, un nettoyage de disque permet de supprimer n'importe quel fichier temporaire qui est plus d'un jour.
Ajouter "Prendre possession" au menu contextuel du clic droit
Tôt ou tard, vous aurez probablement rencontré un fichier que vous ne pouvez pas accéder pour une raison quelconque, en dépit d'être connecté en tant qu'administrateur. Dans de telles situations, de prendre possession du fichier ou le répertoire peut vous aider à accéder au fichier, mais le processus est quelque peu fastidieux. Avec un peu de modification du registre, cependant, en prenant possession d'un fichier ou un répertoire est juste un clic-droit de suite.
Au lieu de vous promener dans ce processus, cependant, nous allons vous expliquer comment le remplir d'un seul coup. Tout d'abord, sélectionnez et copiez l'intégralité du texte ci-dessous:
Windows Registry Editor Version 5.00
[HKEY_CLASSES_ROOT\*\shell\runas]
@="Take Ownership"
"NoWorkingDirectory"=""
[HKEY_CLASSES_ROOT\*\shell\runas\command]
@="cmd.exe /c takeown /f \"%1\" && icacls \"%1\" /grant administrators:F"
"IsolatedCommand"="cmd.exe /c takeown /f \"%1\" && icacls \"%1\" /grant administrators:F"
[HKEY_CLASSES_ROOT\Directory\shell\runas]
@="Take Ownership"
"NoWorkingDirectory"=""
[HKEY_CLASSES_ROOT\Directory\shell\runas\command]
@="cmd.exe /c takeown /f \"%1\" /r /d y && icacls \"%1\" /grant administrators:F /t"
"IsolatedCommand"="cmd.exe /c takeown /f \"%1\" /r /d y && icacls \"%1\" /grant administrators:F /t"
Une fois que vous avez copié tous que le texte, le coller dans un Bloc-notes (ou n'importe quel éditeur de texte basique) du document, puis enregistrez le fichier avec une extension de * reg;. Nom, il se-ownership.reg , par exemple. Après avoir enregistré le fichier, double-cliquez dessus, suivez l'écran sur les invites, et d'ajouter toutes les clés au greffe. Maintenant, vous pouvez cliquer droit sur un fichier ou un dossier et choisissez Prendre possession à partir du menu si vous ne pouvez pas accéder ou modifier pour une raison quelconque.
Félicitations, vous êtes maintenant un utilisateur Windows de puissance 7! Si vous trouvez ces hacks Registre utiles, check-out " 9 simples et puissants de Windows 7 réglages de registre "pour plus de façons de personnaliser la façon dont votre PC Windows 7 fonctionne.